今回は番外編です! プログラミングを学ぶ際に「これは知っておいたほうがいい!」ということをまとめていきます!✨
前回の記事、Perlの環境構築の記事、
にでてきたようにこれからvimを使っていく上でターミナルは一生の友といっても過言ではない・・・・! そんな友とこれから長時間、画面とにらめっこするのだから、有意義な時間に少しでもするために、デフォルト設定を変更していきましょう:)
ゴール🏁(めやす:10分)
 今回目指すのはこの画面!
文字の色や太さ、背景の色などは自分で好きにかえれます!
どこでどういう設定ができるのか簡単にまとめました👏
今回目指すのはこの画面!
文字の色や太さ、背景の色などは自分で好きにかえれます!
どこでどういう設定ができるのか簡単にまとめました👏
設定のしかた
1.ターミナルを開く
デフォだとこんな感じ・・・?
 さて!変えていきましょう!
さて!変えていきましょう!
2.環境設定を開く
ターミナル -> 環境設定
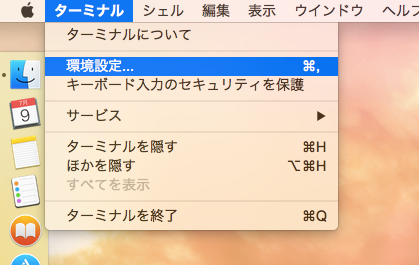
3.プロファイルを開く
環境設定 -> プロファイル(一般のとなり)

ここでいろいろと設定を変えられます!
4.設定を変える
まずは黒い背景に変えてみる。
Basic(デフォルト)-> Pro
 Proをデフォルト設定にしたい場合は左下にある「デフォルト」を押すと、選択したProをデフォルトに設定することができます。
Proをデフォルト設定にしたい場合は左下にある「デフォルト」を押すと、選択したProをデフォルトに設定することができます。
このままだと、文字が細くて、背景が透けているので少し見にくいかも・・・! 以下のように設定を加えていってみましょう! ①テキスト ・フォント:「変更」->サイズ: 9pt.→12pt. ・テキスト:「テキストをアンチエイリアス処理」を選択、「選択部分」-> 緑 ・カーソル:「ブロック」を選択、「点滅カーソル」を選択、「カーソル」-> 緑
②ウィンドウ ・背景:「カラーとエフェクト」-> 不透明度を100%にする ・ウィンドウサイズ:デフォでの表示させる行と列の数を変更可能
こんな風な画面になりましたか!?:)
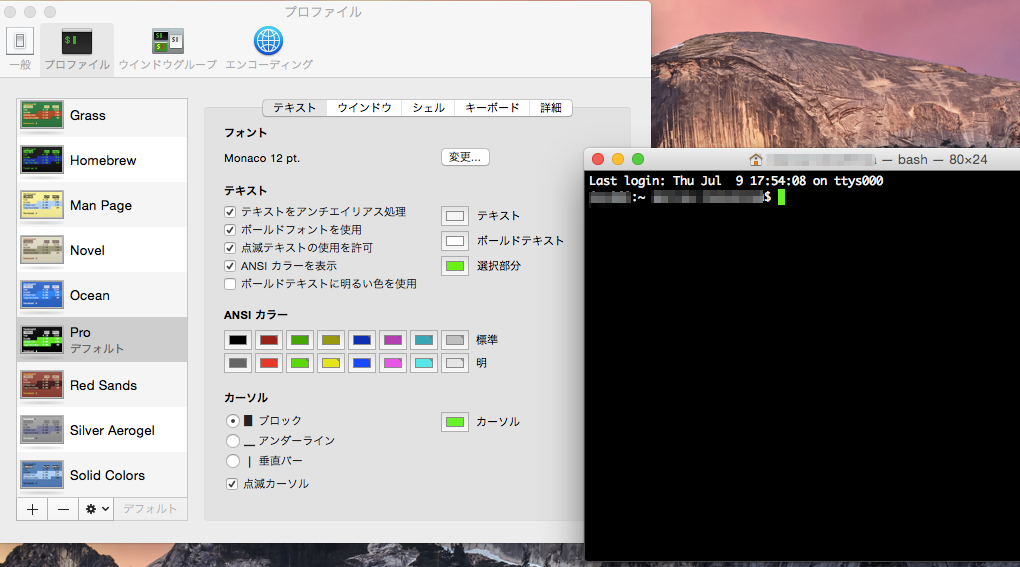
そしてもうひとつ大切なのがフォントの種類! フォントの種類によって、大きさが変わったり、「0(ゼロ)」と「O(オー)」の違い、「l(エル)」と「I(アイ)」の違いなど、視覚的に変わってきます!
デフォルトの「Monaco」
 Xcodeなどはこのフォントになっています。
Xcodeなどはこのフォントになっています。
デフォルト以外でお勧めにあがっていた「Andale Mono」というフォント。
 Monacaに比べると文字間にすこしゆとりがある感じですね!
Monacaに比べると文字間にすこしゆとりがある感じですね!
ほかにはいろいろ設定は必要なんですが「Ricty」がとってもおすすめです!
「D」や「Z」には斜め線が入ったりします!そして日本語がとっても見やすい!
 これをMacで使用する場合はHomebrew(ほーむぶりゅー)かMacportsなどのOS Xの機能を補完するためにあるパッケージを通して「Ricty」をインストールする方法などで手に入れられます。
次回の記事では、Ricty入手のひとつであるHomebrew経由で、Ricty設定まで一連の流れを載せますね!
これをMacで使用する場合はHomebrew(ほーむぶりゅー)かMacportsなどのOS Xの機能を補完するためにあるパッケージを通して「Ricty」をインストールする方法などで手に入れられます。
次回の記事では、Ricty入手のひとつであるHomebrew経由で、Ricty設定まで一連の流れを載せますね!
以上、ターミナルのデフォ設定を変更してみる番外編でした! 特に「アンチエイリアス処理」をすると、文字が太くなってはっきりと表示されるのでとても扱いやすくなったと思います! 意外とこういう視覚的な部分から自分で設定していくととても作業しやすくなりました:)⭐️ 他の設定も時間があるときに積極的に触ってみてくださいね!