今回はPerl言語で「Hello,world!」表示させることをやってくよー!
エンジニア基礎① 1. Perl環境基礎 2. ⭐️Hello,world!⭐️ 3. Perl基礎 4. 配列 5. ハッシュ 6. リファレンス 7. サブルーチン 8. 正規表現 9. Amon2 入門 第一部 10. Amon2 入門 第二部
ゴール🏁(めやす:30分)
必要なもの
- ターミナル
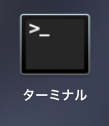 これは前回もモジュールをインストールしたりして使いましたね!
おっと!今回からはターミナルさえあればだいじょうぶです!💪
これは前回もモジュールをインストールしたりして使いましたね!
おっと!今回からはターミナルさえあればだいじょうぶです!💪
おさえておきたいこと
いままでデータを保存したり、ファイルを作ったり書き加える場合は、 1.「ファイルをひらく」→2.「そのファイルに書き込む」→3.「名前を付けて保存」 という順番でやっていたと思いますが、プログラムをする場合は、 「名前を保存する場所をつくる」→「そのファイルをひらく」→「そのファイルにプログラムを書き込む」 (3.「名前を付けて保存する」→1.「ファイルをひらく」→2.「そのファイルに書き込む」) の順番になります:) 順番が逆になるんですね!これさえ頭に入れれば大丈夫!
おさえておきたいことば
ホームディレクトリ
PC上でユーザーごとに利用できるフォルダ・ファイルなどデータをサーバで保管できる場所のこと。
Finderでは🏠家マークの隣にユーザー名が書かれている場所のことで
 ↑では🏠ホームにあたります。
デフォルトではFinderのメニューバーには表示されないかもしれません。
以下のように、自分で、Finderの環境設定でメニューバーの表示を変更しておいとくこともできますよ。
↑では🏠ホームにあたります。
デフォルトではFinderのメニューバーには表示されないかもしれません。
以下のように、自分で、Finderの環境設定でメニューバーの表示を変更しておいとくこともできますよ。
 ターミナルではホームディレクトリは「〜」と表示されます。
ターミナルではホームディレクトリは「〜」と表示されます。
vimのモードの切り替え
vimには「ノーマルモード」「コマンドモード」「入力モード」「ビジュアルモード」の4種類があります。
| モード | |
|---|---|
| ノーマルモード | いつもの状態のこと。キーで上下移動やコピペの操作ができるモード。 |
| コマンドモード | 「:(コロン)」でノーマルモードより切り替え。保存や行の操作ができるモード。 |
| 入力モード | 代表的なのは「i」でノーマルモードより切り替え。文字の入力・編集するモードです。 |
| ビジュアルモード | 「v」でノーマルモードより切り替え。テキストを文字や行単位で選択し、選択したテキストに対してvimのコマンドを適用できる操作です。 |
ノーマルモードに戻す際は「esc」で戻れます! よく使うのは「コマンドモード」と「入力モード」です! モードの切り替えをしたい際は一回ノーマルモードに戻ってからになります。 ノーマルモード→入力モード→ノーマルモード→コマンドモード、のような感じで、モード切り替えになります! 今回の流れでモードの切り替えも一緒に見ていきましょう!
Hello,world!表示させよう:)
1.フォルダを作る
今回、プログラムを書いていくにあたって、いろんなファイルを作っていくことになると思います。
他のファイルと混じってしまうと整理がしにくくなるので、ディレクトリ(厳密には違いますがフォルダのようなもの)をあらかじめ作っちゃいましょう!
自分がまずいる場所を確認します!
 [PC名]:[ディレクトリ名] [ユーザ名] $ の表示になっています。
[PC名]:[ディレクトリ名] [ユーザ名] $ の表示になっています。
pwdと入力すると現在自分がいる場所(=カレントディレクトリ)を示します。
「ホームディレクトリ」にある「フォルダ・ファイル一覧」を表示させるには
lsと入力すると、一覧が出ます。
ここで、「perl」というフォルダを作ってみましょう。
フォルダを作るときはmkdir [dir名]を実行すると作れます。
フォルダを作れたか確認するときはls表示で確認します。
 「perl」フォルダの確認できましたか!?
「perl」フォルダの確認できましたか!?
perlフォルダの中に移動したいときはcd [dir名]で移動できます。
 ディレクトリ名が〜からperlに変わったのをもう一回
ディレクトリ名が〜からperlに変わったのをもう一回pwdで確認
 上の表示がでればOK!👍
上の表示がでればOK!👍
2.ファイルをつくる
Perlでの拡張子(どんなファイルか判別するためのファイル名のあとにつけるもの)は.plです。
今回のHello,world!ではhello.plというファイルを作りましょう。
$ vi hello.pl
vi [ファイル名]でファイル名を作り、開くことができるようになります。
3.ファイルに書き込む
黒画面の一番下に"hello.pl" [New File]と表示されていますか?
いま、コマンドモードになっているので、ここで「i」を押してみてください。
"hello.pl" [New File]から-- INSERT --に変わったと思います。
これで入力モードになりました。
「i」は「INSERT」の頭文字からとったもので、これでファイルに書き込むことができます!
今回は「Hell,world!」と表示させるには
print "Hello,world!\n";
と入力します。
print "文字列"; =「文字列」を表示させます。
最後のセミコロン=;を忘れずに!
\n=改行を意味します。
4.ファイルを保存する
まずescボタンを押すことで入力モードからコマンドモードにもどります!
:wq(=上書き保存して終了)を入力すると、もとの画面に戻ります。
これでさっき作ったプログラムは保存されました。
5.プログラムを実行する
実行する場合は
$ perl hello.pl
でできます。perl [ファイル名]でファイルを実行します。
結果出ましたか?
Hello,world!
と表示されていれば成功です!★
おまけ
◼︎ターミナルコマンドまとめました(超基本なもの厳選)
| コマンド | 意味 | 結果 |
|---|---|---|
| pwd | print working directory | カレンドディレクトリを示す |
| cd [dir] | change directory | ディレクトリに移動する |
| cd .. | change directory | 一つ上のディレクトリにもどる |
| mkdir [dir] | make a directory | ディレクトリを作成する |
| ls | list | フォルダ、ファイルのリストを表示する |
| rm [file] [dir] | remove | このディレクトリのファイルを削除する |
| mv [file] [dir] | move | このディレクトリへファイルを移動する |
| cp [before] [after] | copy | beforeをafterへコピーする |
◼︎vimでよく使うキーまとめました(知らないとこまっちゃうもの厳選)
| キー | 結果 |
|---|---|
| :wq | 上書き保存して終了 |
| :w | 保存 |
| :q | 保存せず終了 |
| :q! | 強制終了 |
| i | カーソルの位置から入力モード |
| I | 行頭から入力モード |
| a | カーソルの直後から入力モード |
| A | 行末から入力モード |
| C | カーソル以下の行を削除する |
| D | カーソル以下の行を削除して入力モードになる |
以上になります! vimコマンドは本当にいっぱいあります! 徐々に使い慣れていきましょう:) 次回はいよいよ四則計算から基本的な構文をやっていきます! 入力する量も圧倒的に増えます! おたのしみにー! 次回記事!